
I can almost guarantee this has happened to you: you've set up to take product pictures at home and the light (either natural or artificial) is looking great to your eye. Maybe you're using white photo backgrounds, maybe your props are white. You take a shot with your DSLR or phone camera. You expect to capture something that looks like the center photo above. You expect to capture a perfect white background. But instead, it's blue. Or yellow. And your heart sinks. You aren't sure why that's happening, let alone how to fix it. Well...we're going to fix it now! THIS is how to take professional pictures at home and nail your white balance every time.
In this how-to, we're talking all about white balance and how to achieve those bright whites and accurate colors using a DSLR or phone camera! We'll cover how to identify color “temperature," how to select the best lighting conditions, how to white balance in-camera, and how to make final touches in Lightroom. So let’s dive in and start taking quality food photos and making our product pictures look professional!
So what IS white balance?
The way our eyes see and process colors is very different from the way our digital devices record them. Our brains are smart and adapt to different lighting conditions but your camera needs an extra hand (or eye, if you will).
White balance determines the accuracy of color in your photographs. In practical terms, it's a setting that tells your camera how to register color "temperature" (which we'll talk about in a sec).
The three main components to achieving proper white balance are lighting, white balancing in camera (it’s a settings thing), and editing.
Lighting
Color Temperature
Before we can select the correct lighting and choose the correct camera settings, we need to understand the concept of color "temperature" so that we can identify when the whites and colors in our photos look off.
When the colors in your photo look off, it’s not you, not your camera, not your Surface, it’s YOUR LIGHT! This is because every light source has a distinct color and "temperature" (ranging from cool to warm) which leads to different hues in your final photos. While your eyes are able to visualize a piece of white paper as true white EVEN if your lighting has a yellow hue, your camera will see the paper as yellow due to the yellow color that the light is casting on it. Unless, of course, you help your camera by white balancing!
Bear with me while we get nerdy for a second, because I think it's important to understand how we measure color (or light) "temperature." Temperature is measured using something called the Kelvin Scale. Every light source emits light with a unique hue and that hue is measured in degrees Kelvin (which is abbreviated as "K").
The visible portion of the Kelvin Scale ranges from the lower end of 2000-4000K which will come across as more red, orange and yellow. Imagine the light when you’ve got nothing but the flame of a candle or the very first peek of a sunrise in the morning.
As you tip toward the end of the scale at 10,000K, the color will slowly begin to turn blue. The middle of the scale is around 5500K. Ok, that's enough nerding out! Now you’ve got to be wondering, how the HECK do I fix these warm and cool tones?!
Selecting the right lighting conditions
A question I get asked a lot is what is the best lighting for product photography? Even more often, new photographers want to know about lighting for product photography at home. Lighting is crucial for achieving proper white balance.
Whether you use a DSLR or phone camera, choosing the most neutral lighting conditions will help you achieve proper white balance. Neutral lighting is how you get good lighting for pictures.
With that said, neutral lighting is more important for phone camera photographers since most pre-installed camera apps don’t allow you to alter your white balance in-camera. Basically, the light has to do more of the heavy lifting. In contrast, DSLR cameras allow you to choose automatic or custom white balance settings that let you compensate for light that skews too warm or cool. This makes white balance crucial if you do food photography using your iPhone or you want to take high-quality product photos at home with your phone.
If your light is coming from the ambient light in your home rather than artificial lights specifically positioned to light your scene, your phone WILL notice and you will see orange or blue hues in the shadows and highlights, where they definitely shouldn’t be! To fix this, you have three options:
- Switch to natural light
- Invest in an artificial light setup containing bulbs close to the neutral position on the Kelvin scale
- Edit in Lightroom
Natural Light
If you're doing and indoor photoshoot using natural light , the hue of the light depends on a lot of factors including window direction, time of year, and weather. The hue of the light also changes throughout the day, and looks different in the morning, midday, and afternoon. To determine when YOUR light is most neutral, I recommend setting up a scene and taking a photo of it every hour from 8 am-ish to 5 pm-ish. Comparing these photos will help you discover the time when the light looks closest to neutral. For a more in-depth discussion of Natural Lighting, check out the Natural Lighting how-to next!
Artificial Light
If you're ready to try artificial light, consider a continuous soft box with a near-neutral bulb. This one from B&H Photo is a good option. To learn more about how to set up and use a continuous soft box, my Artificial Lighting how-to is a great one to check out!
No matter which light source you use, you'll want to perfect the white balance by editing in Lightroom at the end!
Note to phone camera users: at this point, you may want to skip to the Lightroom Editing section. OR keep reading to learn the white balance benefits up upgrading to a DSLR camera when you're ready!

Here's the behind-the-scenes of the brownie shot with a continuous soft box to the right of the scene and a reflector on the left side of the scene to bounce the light. Here, the reflector is a piece of foam board from a craft store. Alternatively, you can use the All-White Replica Surface or another white-based Surface if you have one and aren't using it in your scene. This BTS shot was taken on an iPhone XS Max with no added editing, by the way.
White Balancing In-Camera (for DSLR users)
The first step to achieving white balance with a DSLR camera is to white balance in-camera. White balancing in-camera will help you get your whites and colors as close to true as possible. THEN you can make small tweaks in Lightroom to perfect your photos. Skipping in-camera white balancing will lead to a LOT more editing on your part, so it's worth taking the time to white balance in-camera.
There are two main ways to white balance in-camera: the Automatic White Balance (AWB) setting or the Custom White Balance (CWB) setting.
Automatic White Balance (AWB)
Most modern digital cameras have an "Automatic White Balance" (AWB) setting under the "White Balance" menu. If you have never changed or altered the white balance on your DSLR before, then you are likely already operating on this white balance mode.
For the most part, your camera does a pretty great job of correcting the color when this option is selected. Of course, there are a few exceptions since nothing automatic is ever truly perfect!

All we did to improve the white balance in this brownie photo was select the AWB setting and take a photo as we normally would.
If your white balance looks off using the AWB setting, the biggest culprit can sometimes be contrasting colors in your scene. For example, you’ve got a big bowl of strawberries against a bright blue background. Your camera may recognize the red as the main color and overcompensate with too much added blue. Want to be as near-perfect as you possibly can? Custom White Balance (CWB) is what you might need!
Auto White Balance (AWB)

This shot was taken with the default AWB setting on a DSLR camera. Notice the yellow hues in the milk jug in the background and the discoloration in the plate under the brownies. The plate bears some pink and yellow hues that could be worked with in Lightroom but you could nail it by setting a CWB.
Custom White Balance (CWB)

Contrast the AWB photo with this photo taken with a CWB setting using an ExpoDisc. With CWB, the camera interprets the jug of milk in the background to have a more neutral white and plate is much closer to the off-white color that it looks to our eyes.
Side note: In addition to the "Automatic White Balance" setting (pictured above), your camera likely has other white balance options under the "White Balance" menu. These may include "Daylight," "Shade," "Cloudy," "Custom," etc. You can see examples of these settings below. I rarely use any of these other white balance settings for indoor backdrop-based photos (they tend to be more useful for outdoor or portrait photography), but wanted to show you other options, since it may be fun to experiment with your camera functions to see if any suit your personal style.
In the example below with the six "automatic" camera white balance settings, you can see that the AWB setting definitely does the best job in terms of capturing the color correctly. So feel free to either play with these other settings or ignore them - it's your call!

This photo above was taken in AWB or "Auto White Balance" mode.

This photo above was taken in "Daylight" mode.

This photo above was taken in "Shade" mode.

This photo above was taken in "Cloudy" mode.

This photo above was taken in "Tungsten Light" mode.

This photo above was taken in "White Fluorescent Light" mode.
If you like what you see after you get your AWB shot, stop there and pop your photos into Lightroom for some post processing! If not, keep reading!
Custom White Balance (CWB)
If AWB isn’t making your whites and colors as true-to-life as you'd like, take your white balance to the next level by using the Custom White Balance (CWB) setting. The photos below show you the difference between the AWB setting (which didn't do a great job white balancing in this case) and the CWB setting (which did a stellar job)!
Note that CWB requires a separate tool: either a gray card or an ExpoDisc. We'll talk about both below!
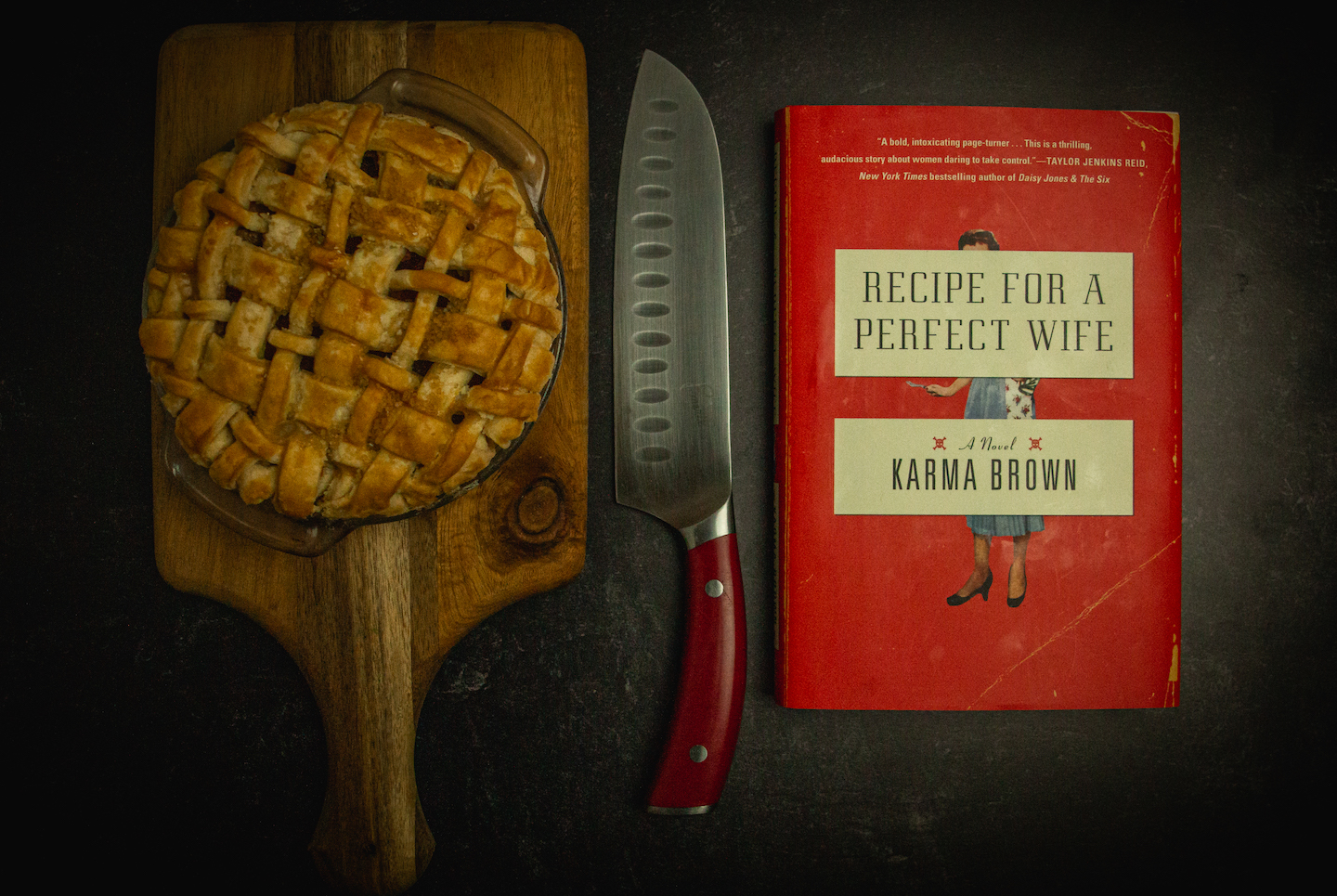
AWB with overhead ambient light emitting yellow hues.
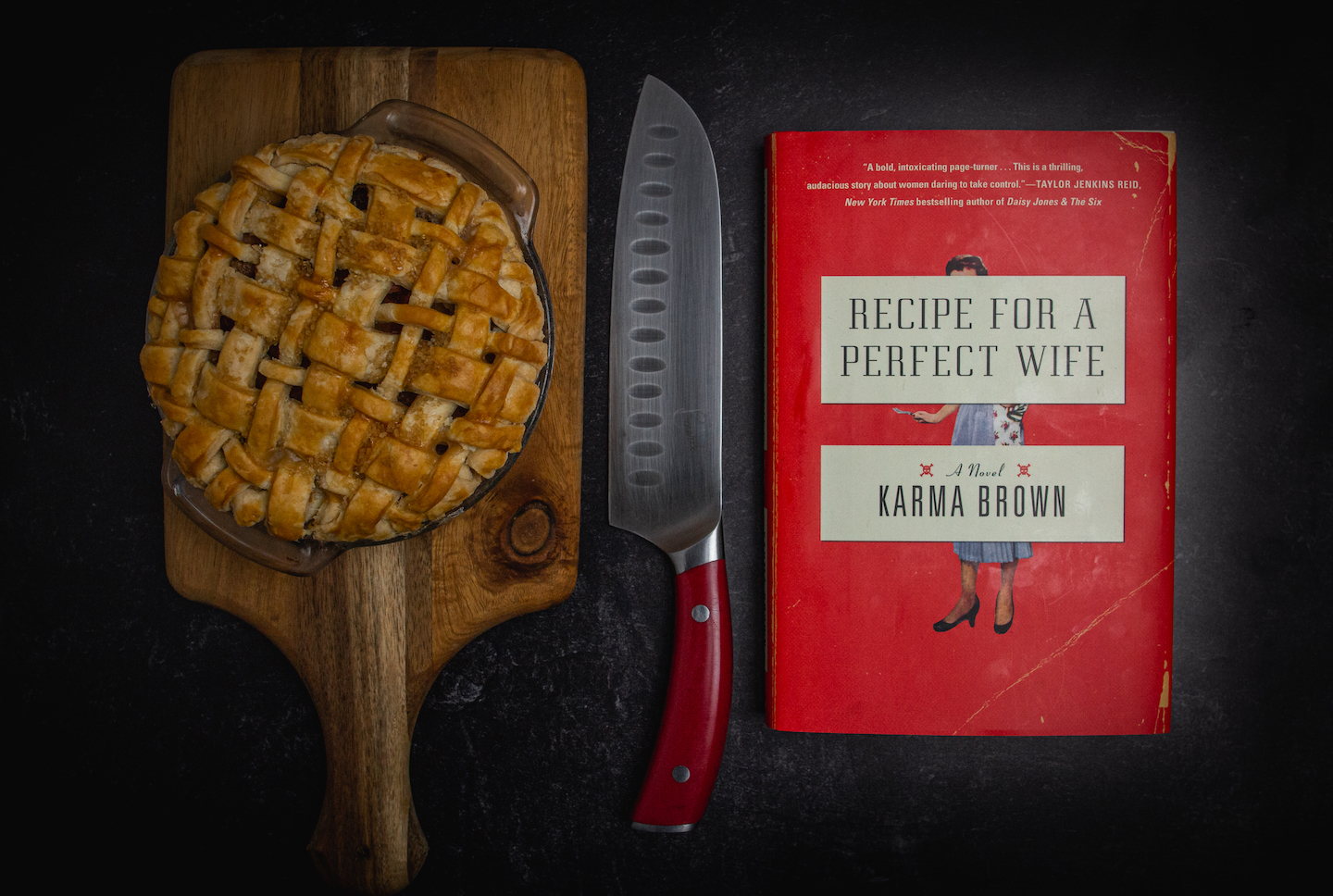
The same scene with ambient light but with CWB. Here, we used the ExpoDisc to calibrate the correct white balance. A gray card would have achieved the same look!

Using AWB. The warm tones of the tomatoes and Cutting Board Surface tricked the camera into thinking it needed to overcorrect with added blue tones on the Cutting Board Surface and the tomatoes just end up looking washed out and blah.

The same scene with the ExpoDisc used to calibrate CWB. See how the Cutting Board Surface looks warm and the texture is more brown and cozy?
As you can tell from the photo descriptions above, CWB requires a separate piece of equipment: either a gray card or an ExpoDisc. Whether you white balance using a gray card or an ExpoDisc, the principle is the same: show your camera what "neutral" temperature looks like in your particular lighting conditions. That will allow it to apply that information to your photos and correct for warm or cool lighting.
Gray Cards
The first option for custom white balancing is to use a "gray card." A gray card is a "middle gray" reference tool used by creators to calibrate white balance and produce consistent image exposure and color in video production, film and photography. A gray card is literally a piece of cardstock printed with gray ink (hence the name)! I'd recommend this one from B&H Photo. If you find a different one that you prefer, go for it! None of the links I share are ever sponsored or affiliate.
To use a gray card:
- Set up your scene and lighting. If you're using a phone camera, you'll want the most neutral natural or artificial lighting you can get.
- Set your white balance to AWB.
- Hold the gray card in front of your lens, at least a few inches away from it. By holding it a few inches in front, your photo will capture both the card and your lighting conditions.
- Take a photo of the gray card, with the card in focus. We’ll call this photo a “target neutral” photo. If you’re including a friend’s hand in your final scene (rather than your own) consider having them hold the card! This can be helpful in determining the correct skin tone in your final photo.
- Go into the White Balance menu and select "Custom" (or whatever sounds closest to that on your camera).
- Your camera will then ask you to select which photo you want to use to white balance. Select the “target neutral” photo you just took with your gray card.
Now your white balance is set and you can take a photo of your scene just like you normally would! The camera will correct the whites and colors to look more true-to-life.
And remember that all cameras are different, so if you're having trouble finding those menus or settings, explore your camera menu for the white balance settings or find them in your camera manual (if you still have it)! If not, YouTube videos are your friend.
ExpoDisc
The ExpoDisc is an alternative to a gray card and is a lens attachment that clips onto your lens. The benefit is that the ExpoDisc clips onto your lens so you can take your white balance "target shot" hands-free without having to mess around with holding a gray card. Because the ExpoDisc allows light through, your "target neutral" photo will look entirely gray and be calibrated to your lighting conditions.
The ExpoDisc comes in two sizes to fit your lens: ExpoDisc 77mm and the ExpoDisc 82mm (each linked here, respectively). Choose the size that will best clip onto your lens. If you don't want to mess around with clips, you can also hold the ExpoDisc up to the lens and it will work just fine! While ExpoDiscs aren't crazy expensive, the downside is that they are more costly than a gray card.

Here's how to use an ExpoDisc, step-by-step...
- Set up your scene and lighting. Turn on your camera
- Look at your lens and look for a switch for focus. There should be an AF (auto focus) and MF (manual focus). You will likely already be on AF and this is totally fine! We want to switch to MF to take the "target neutral" photo. This focus switch saves you and your camera time by telling your camera, "I'm doing you a favor by filling the entire frame with the neutral gray that you need in these particular lighting conditions so you know how to process the color and you don't need to waste time focusing, my sweet camera love," or something along those lines!
- Set your white balance to AWB. If you have never set your white balance in your camera before, it is likely already set on it. Most cameras default to this setting, even in manual mode.
- Clip your ExpoDisc onto your lens, point at your well-lit scene and take the "target" photo.
- Take off your ExpoDisc and switch your lens focus back to AF.
- Go into the White Balance setting in your camera menu and select "Custom" (or whatever sounds closest to that on your camera). Your camera will then ask you to select which photo you want to use to white balance.
- Select the "target neutral" photo you just took with your ExpoDisc.
Now your white balance is set and you can take a photo of your scene just like you normally would! The camera will correct the whites and colors to look more true-to-life. And remember that all cameras are different! Your Custom White Balance might be in a different menu so now you've got a great excuse to just do some digging and really get to know your camera settings!
Editing in Adobe Lightroom (Classic, CC, and Mobile)
Now that your white balance is as good as you can get it, it's time to edit in Lightroom. Keep in mind that editing should be about enhancing an already-great photo. You shouldn’t rely on Lightroom too heavily for all your fixes when you can absolutely nail your image as soon as your click the shutter (aka by white balancing in-camera and using neutral light).
Here, we’re going to focus on how to use the eye dropper tool plus the Temp & Tint sliders to put the finishing touches on your white balance. Then as a bonus, we’ll touch on how to change individual colors using the HSL panel. Hopefully your photo is already great so only need minor edits are needed.
A quick note about monitor settings
Before jumping into editing specifics, it's worth making sure your screen settings are set correctly so that your edits don't look funky when viewed on another screen! On desktop, make sure your brightness is turned all the way up. On mobile, make sure Night Shift (or whatever equivalent you have on your phone) is turned off.
On iPhone, Night Shift is a setting that automatically tones down the blue light from your phone and emits more orange light. It is thought to be helpful in allowing your eyes a break from the blue light of screens by emitting softer, orange light when the sun goes down. It's great for falling asleep, but bad for editing photos since it artificially alters their temperature!
Go ahead and switch back and forth between the two to see the difference it can make in your images’ colors. These screenshots (below) of the Settings app in an iPhone should take you directly to the Night Shift control menu. This Night Shift option can also be found through a similar route using the settings for MacBooks and other Apple computer products.
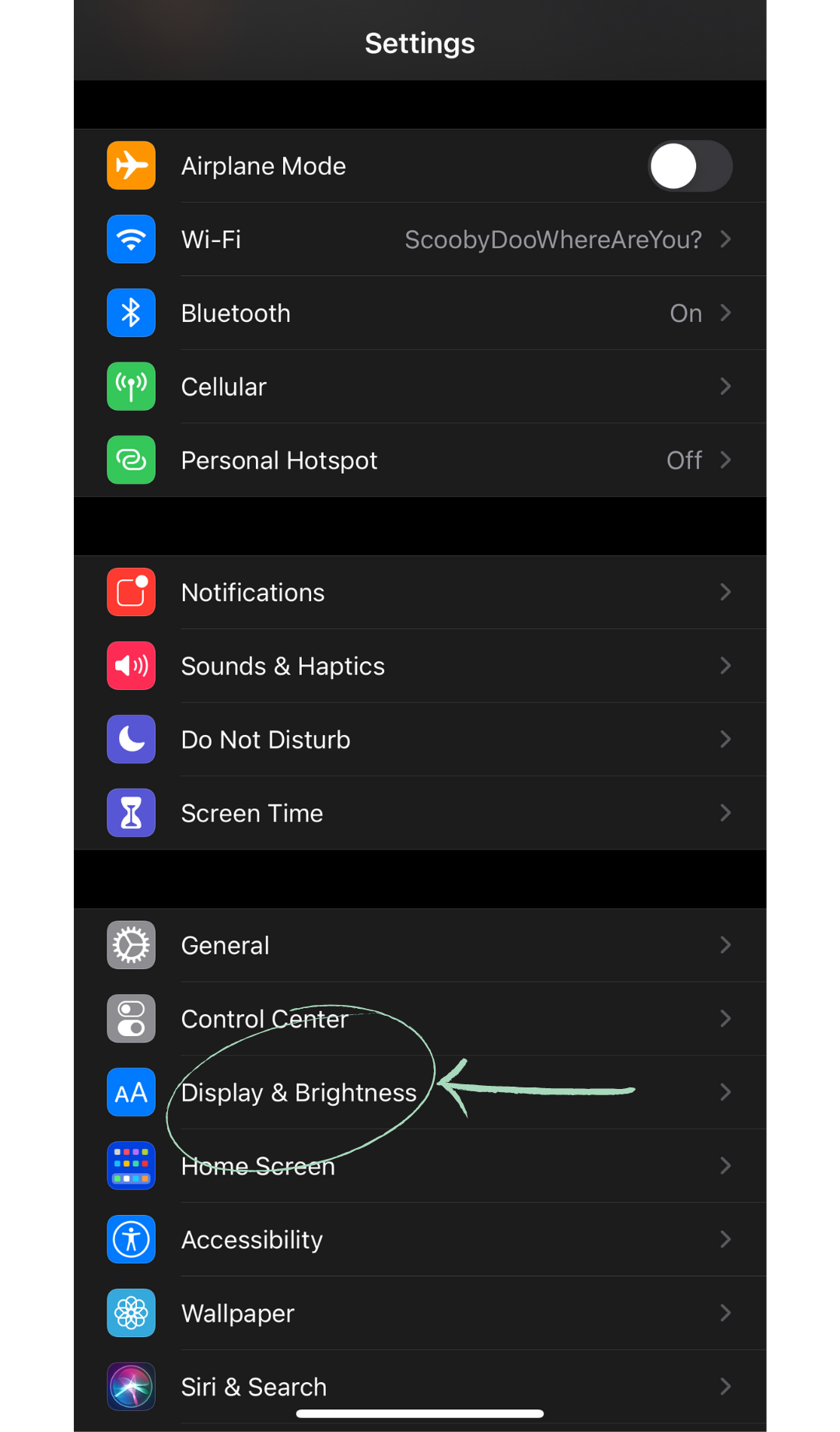
Enter the Settings app on your iPhone and scroll down to Display & Brightness.
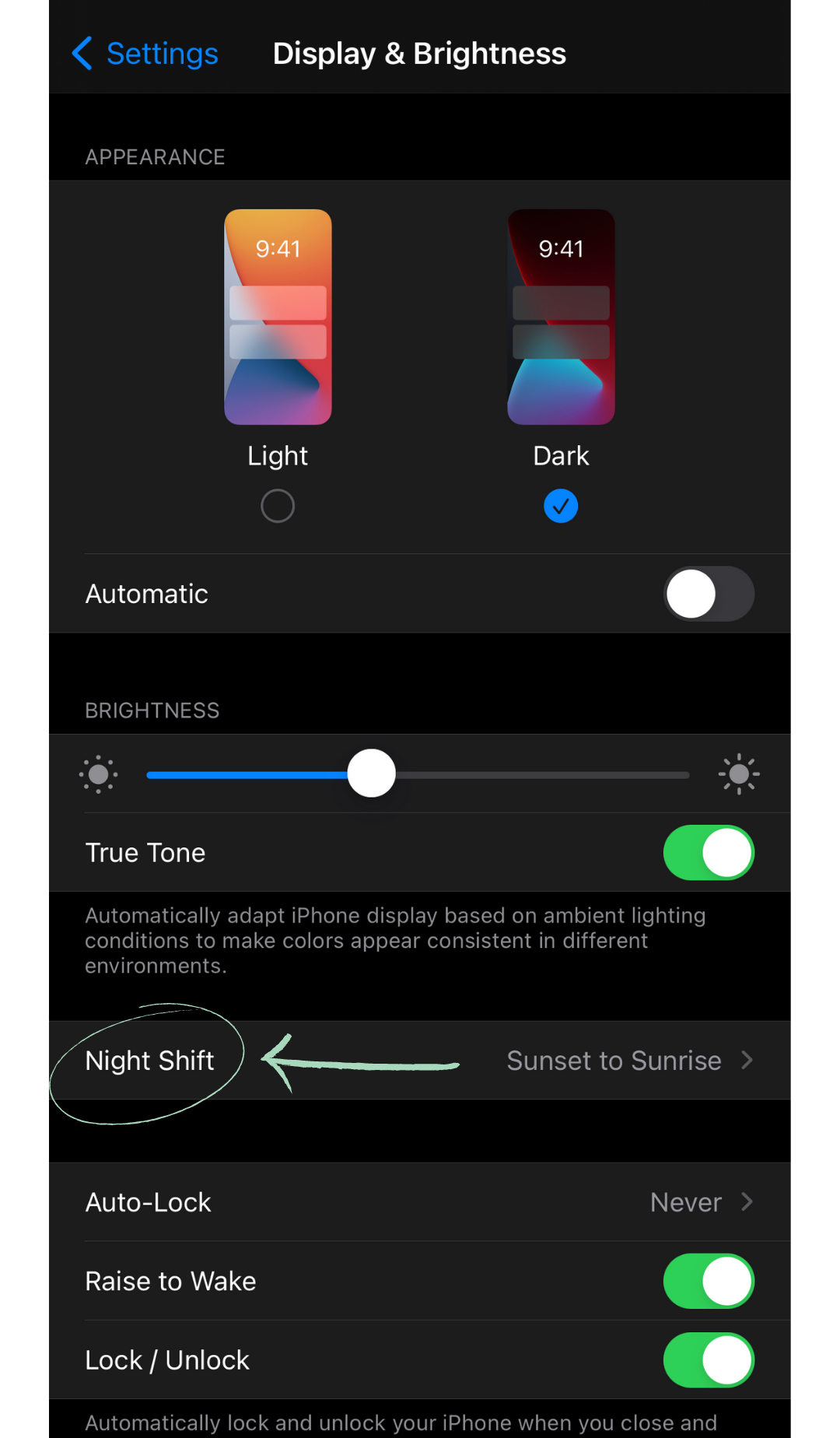
Scroll down to the Night Shift option in this menu to change your settings. This is also where you can switch your phone to a dark appearance.
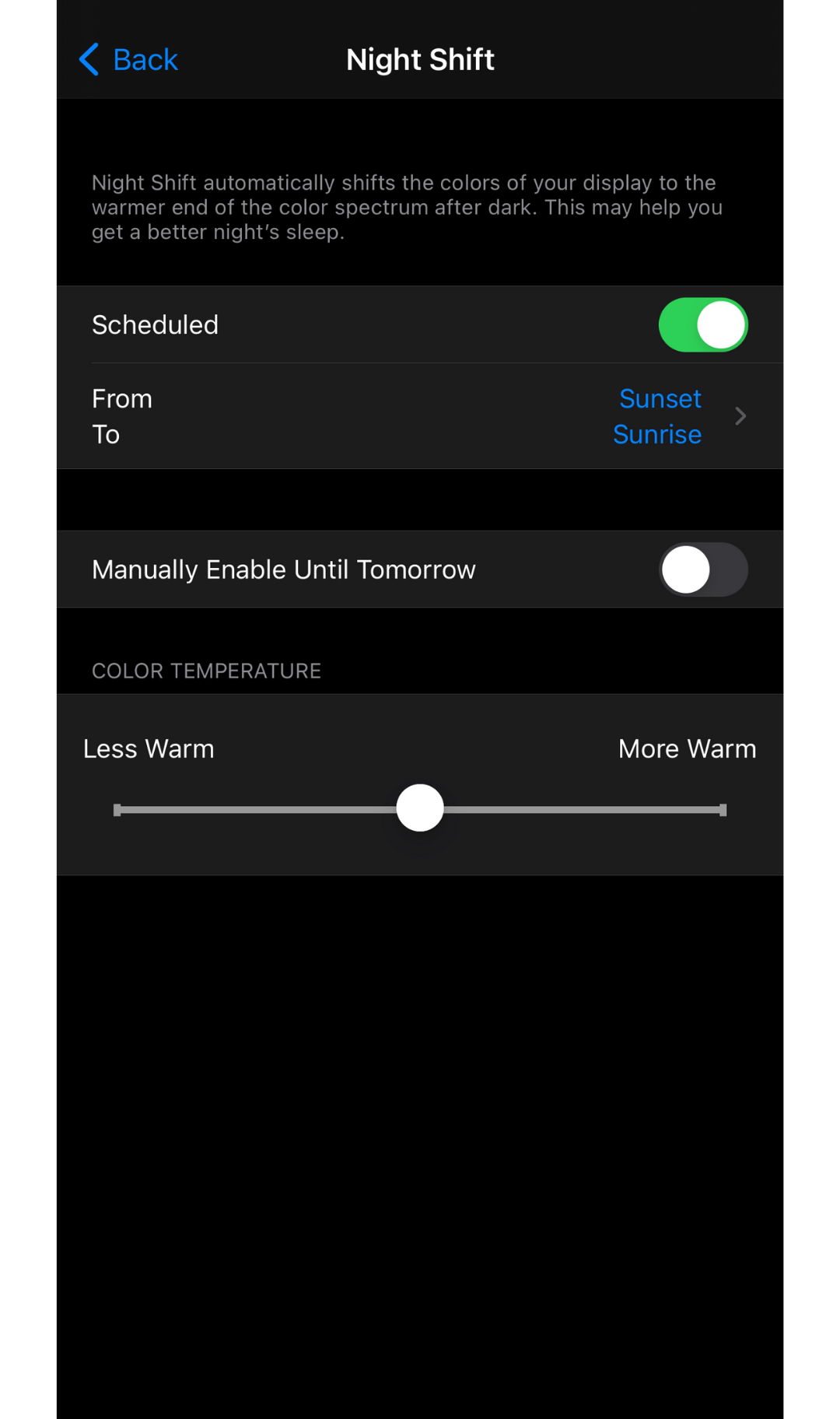
Make sure the slider is set right in the middle before you start editing!
The Eye Dropper Tool
The eye dropper tool is your best friend when it comes to putting the finishing touches on your white balance! In Lightroom Classic (which we're using in the screenshots below), the eye dropper is located right above the Temperature and Hue sliders in the main editing panel.
In Adobe Lightroom CC and Adobe Lightroom Mobile, the eye dropper is located under the "Color" tab. In these versions, the eye dropper is actually called the "White Balance Selector" which we'll call WBS for short.
Here's how to use it. And disclaimer, if you're reading this on mobile, the screen grabs are going to be small! Consider switching to desktop to get the most out of this section.
Step 1: Upload your photo into Lightroom Classic, CC, or Mobile.
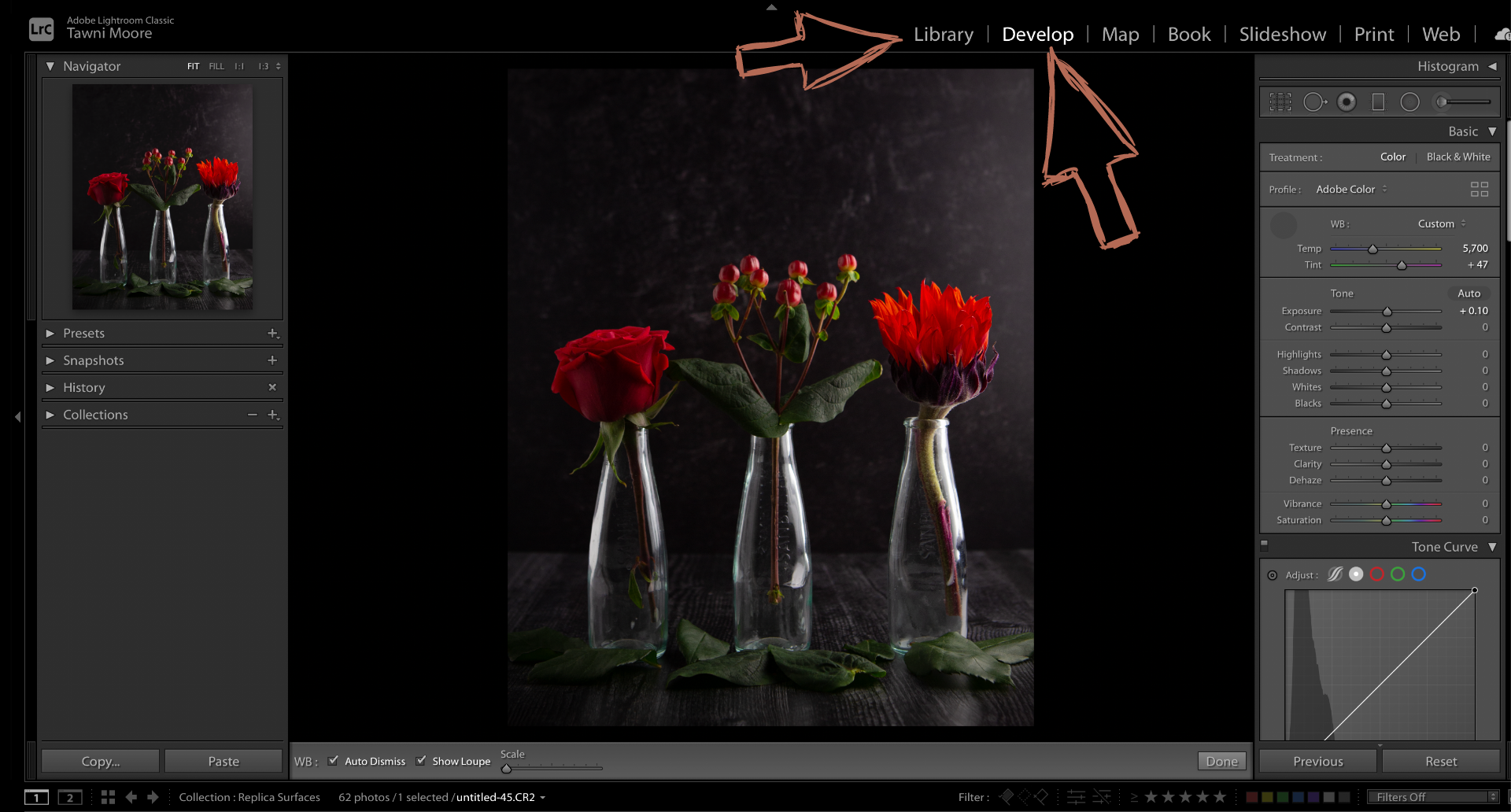
Above is a screen grab from Lightroom Classic. You upload your photos in the Library module (located in the menu on the top right of the screen) and then edit in the Develop module (they're right next to each other). The Basic editing panel is where you will find the Eyedropper Tool.
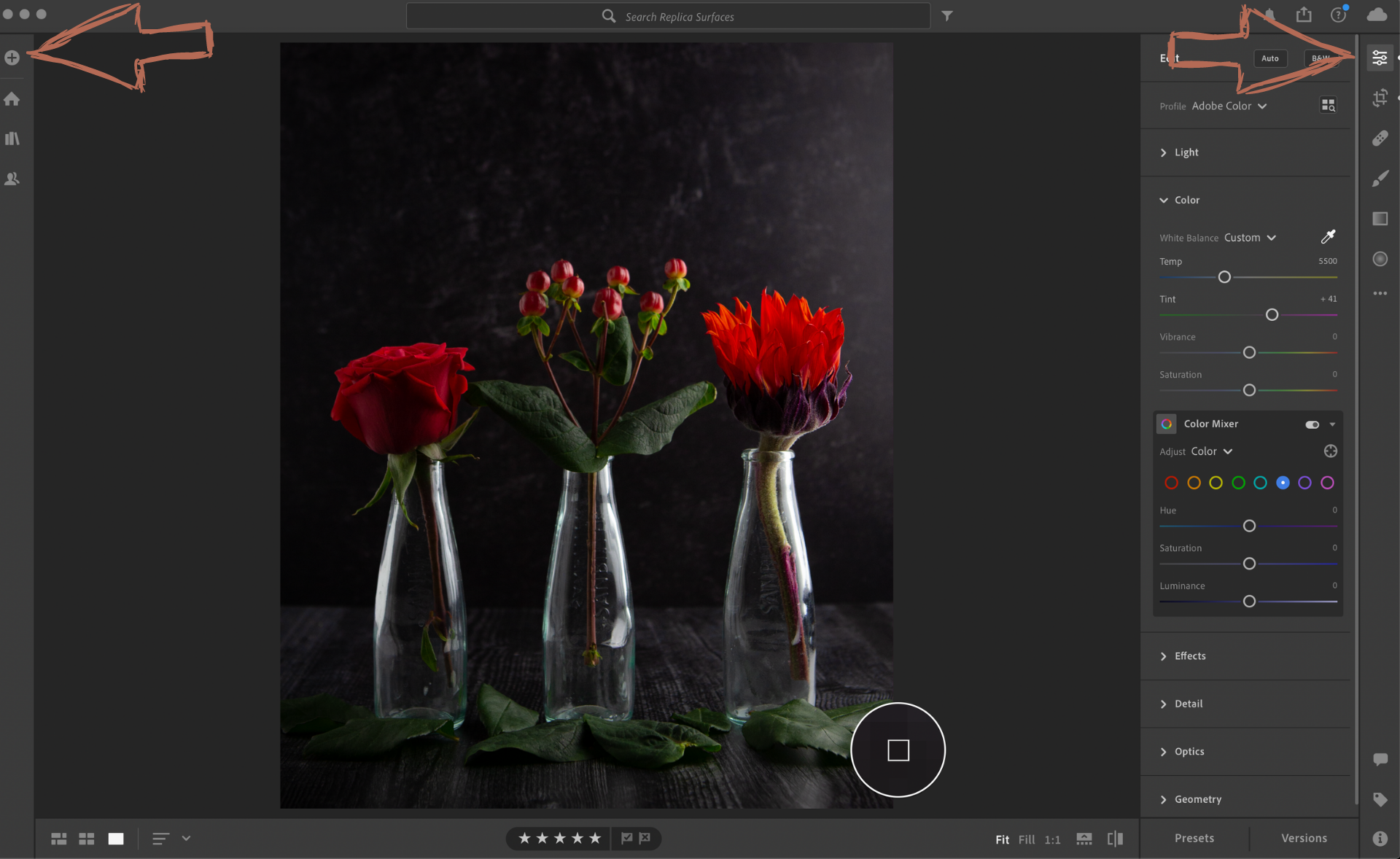
Above is a screen grab from Adobe Lightroom CC. Upload your photos using the little "+" in the top left hand side of your screen. Click the icon on the right that looks like three little sliders to find the Light and Color editing functions. From here, open the Color editing panel to find the White Balance Selector, Color Temp & Tint sliders, and your Color Mixer.
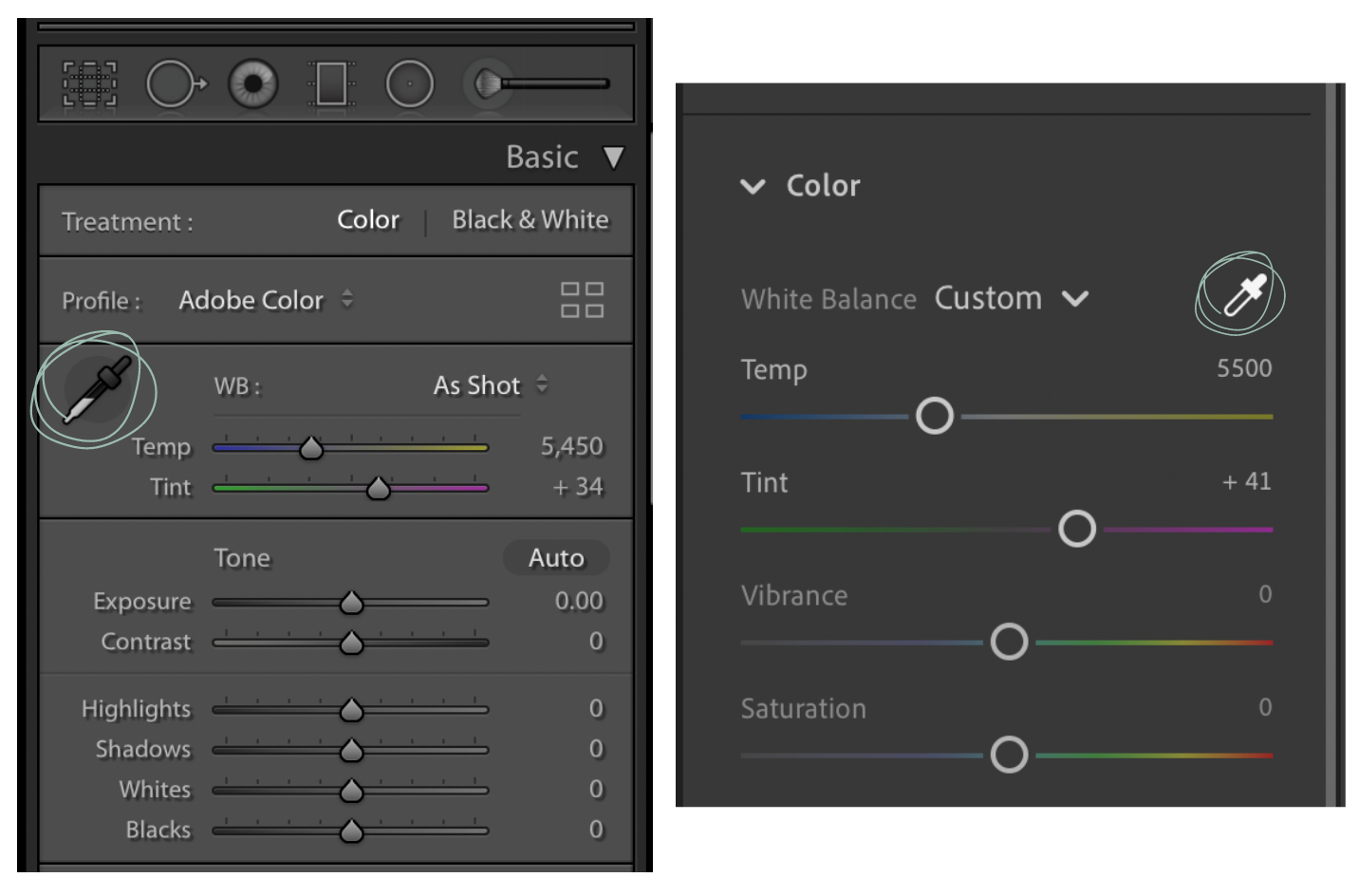
The Eyedropper Tool in Lightroom Classic (left) and the White Balance Selector in Lightroom CC (right)
Step 2: After you locate and select your white balance tool, the cursor will turn into a little dropper just like the circled examples in the previous step above. Find an area of your photo that looks neutral gray to your eye (like the edge of the bottle here) and hover over it. The selected color will pop up in a pixelated box next to your cursor.

Above is a screen grab from Lightroom Classic with the selected neutral gray pixels.
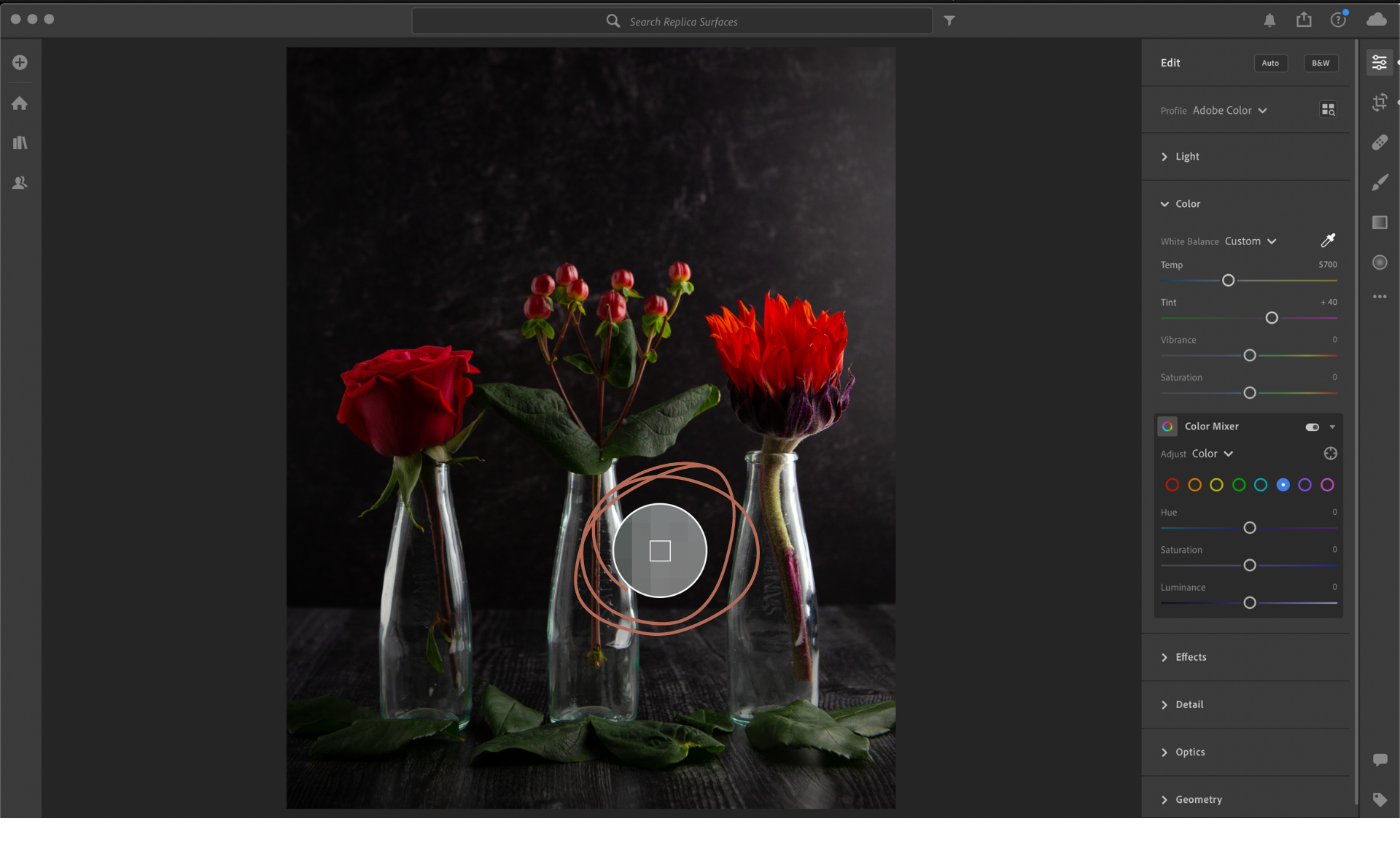
Above is a screen grab from Lightroom CC with the selected neutral gray pixels.
Step 3: Select your target neutral gray. If it doesn't look quite right, try again!
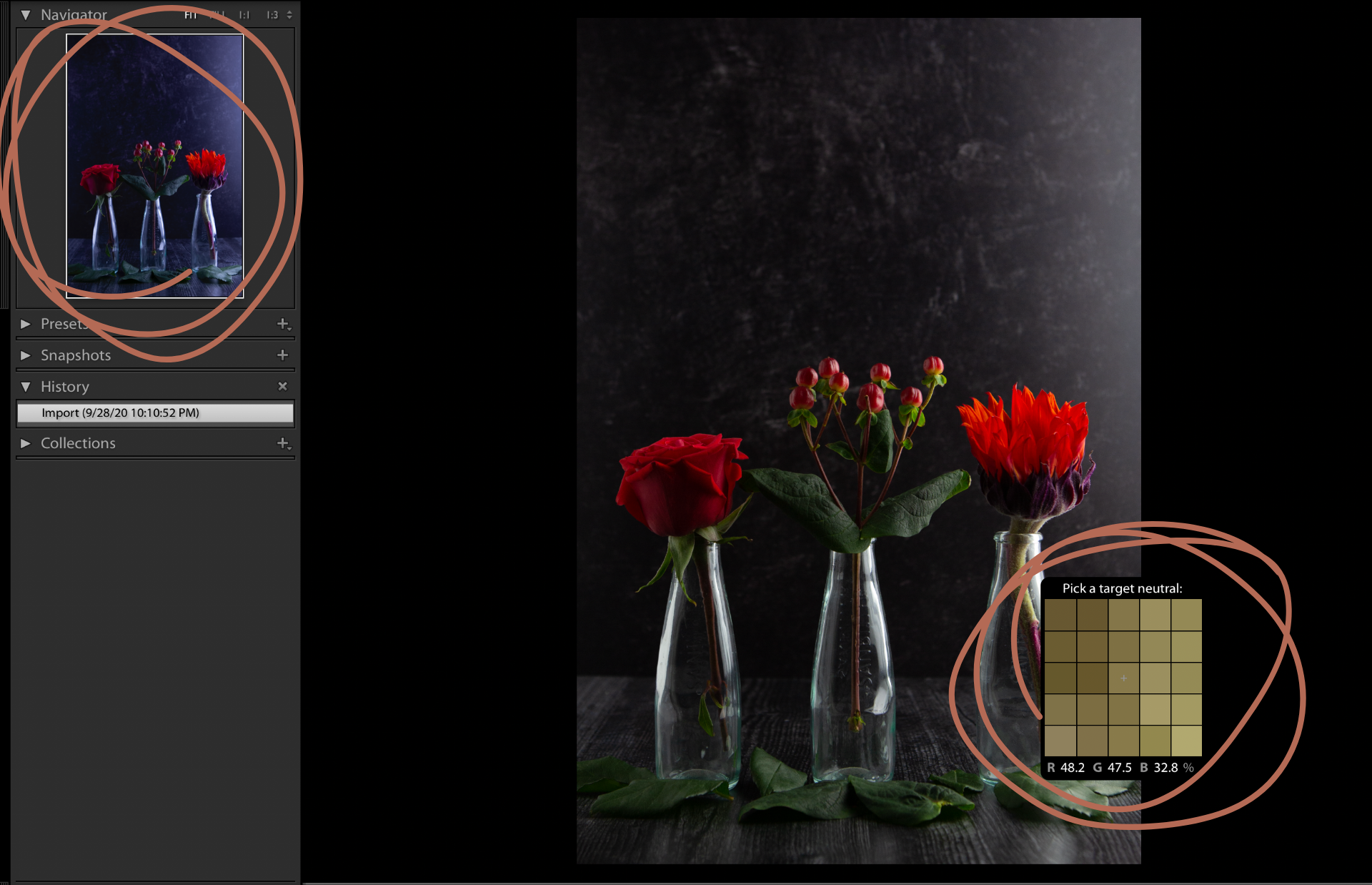
In Lightroom Classic, there will be a preview on the left hand side of your editing screen under "Navigator." See the purple-toned photo in the top left corner? This will allow you to see the color your photo will become if you select the area you're hovering over before you actually select it!
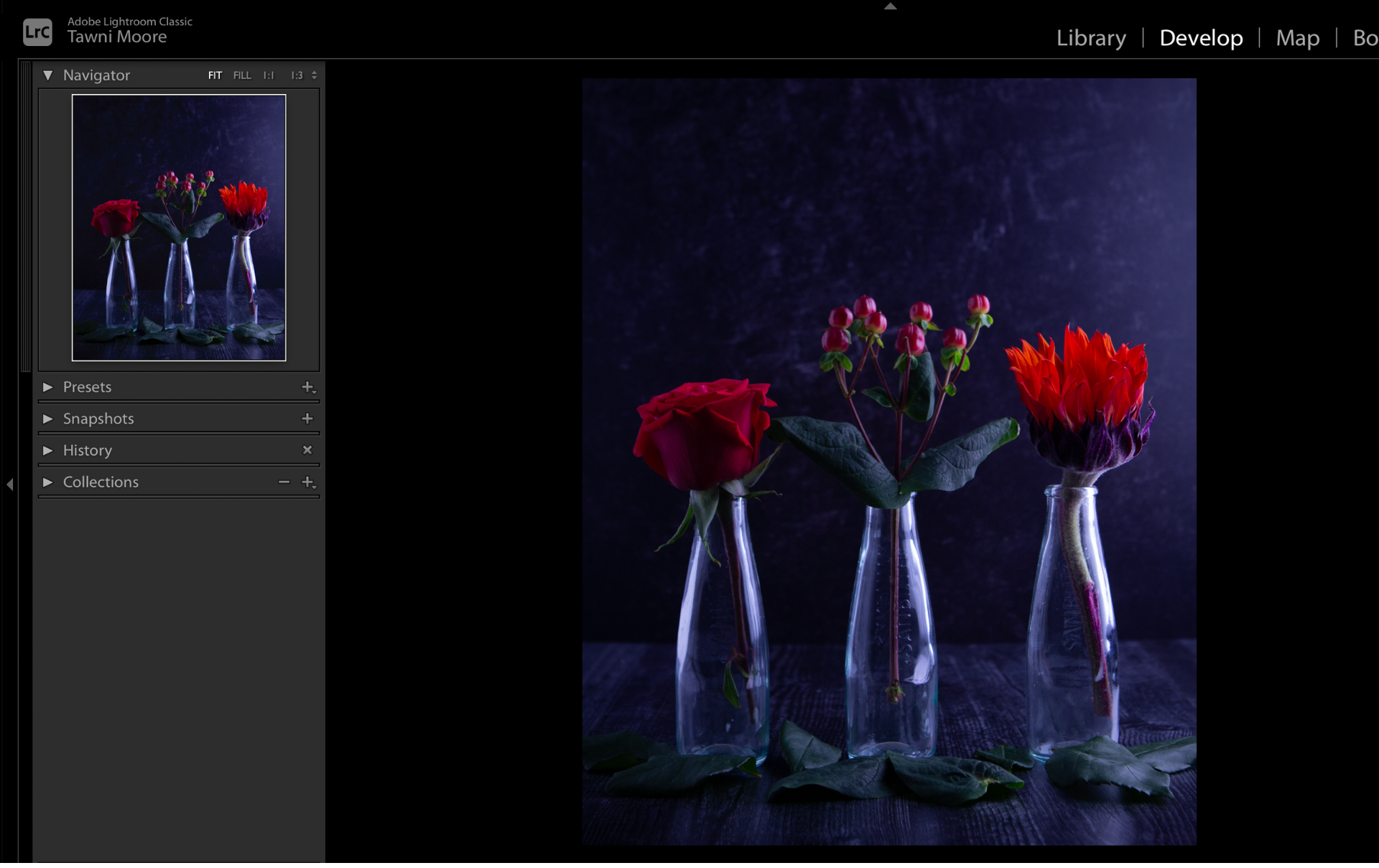
In Lightroom Classic, you can see that by selecting the yellow-ish tone as the target neutral, the software overcorrects based on the idea that the neutral is abnormally yellow so it must add blue to neutralize in order to achieve what Lightroom "thinks" is a true neutral gray.
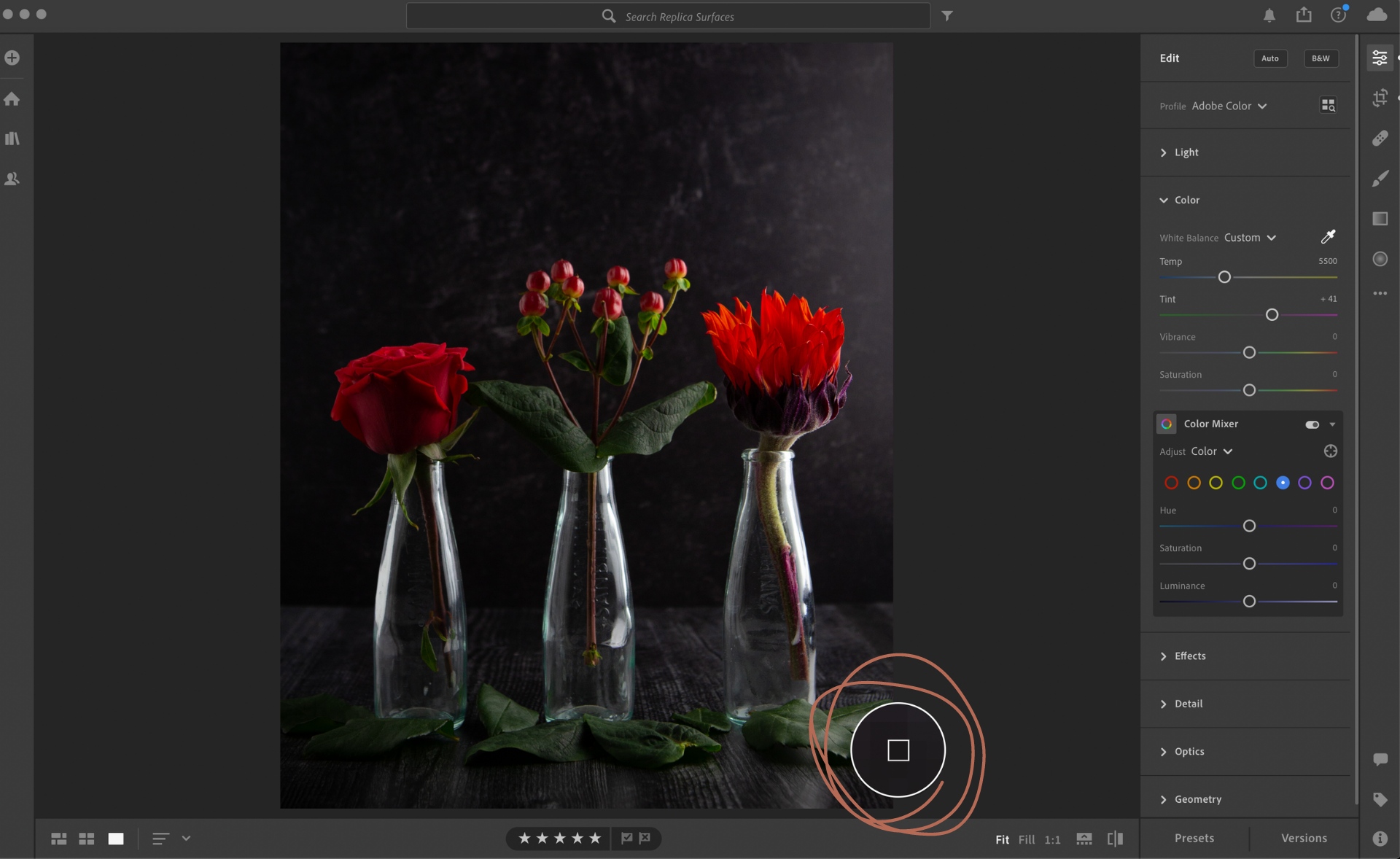
In Lightroom CC, you have to actually select the target neutral to see the change it will make. If it doesn't look right, select another area.
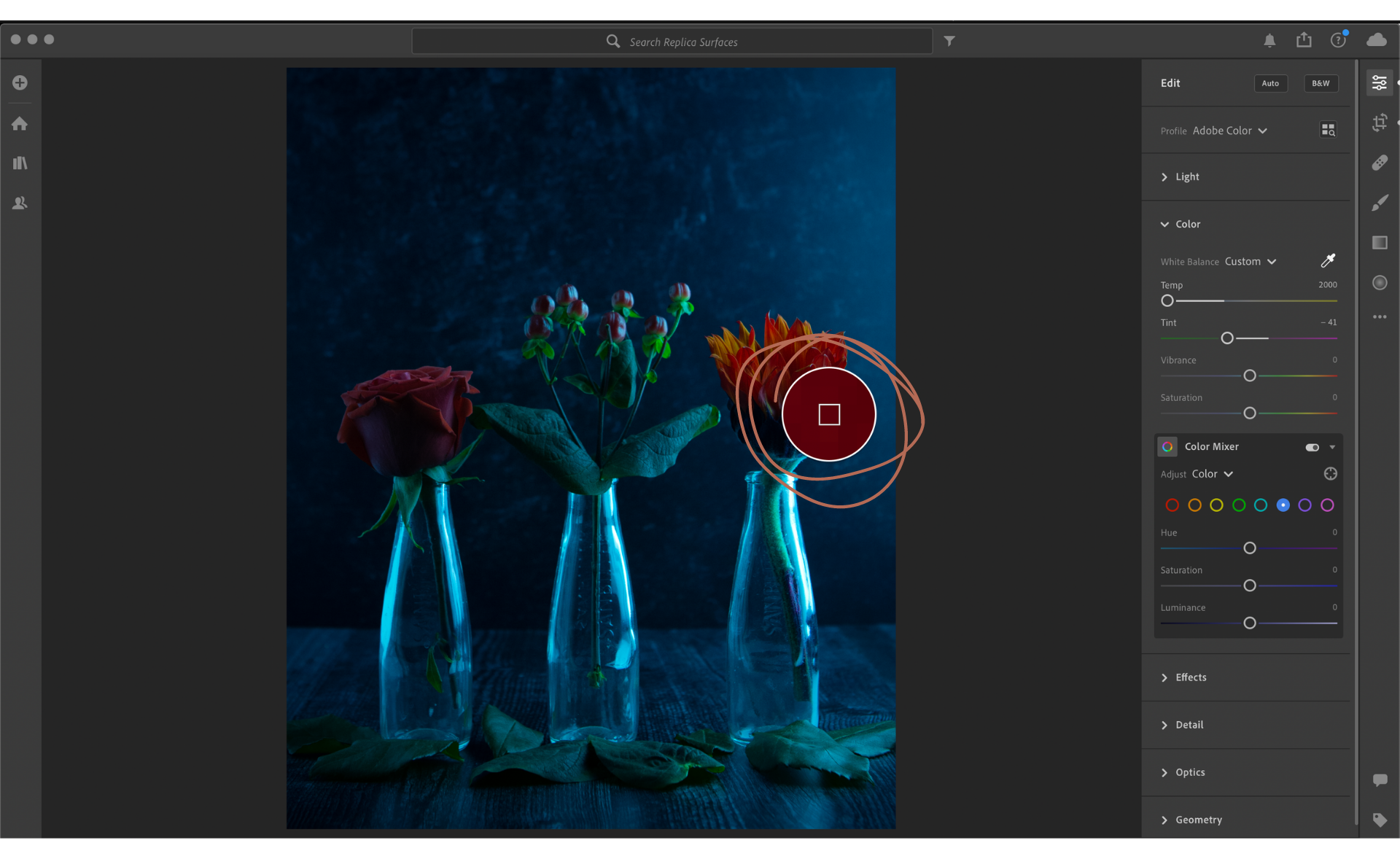
In Lightroom CC. See how selecting the red flower tone as the target neutral, the software overcorrects based on the idea that the neutral is abnormally red so it must add blue to neutralize in order to achieve what Lightroom "thinks" is a true neutral gray.
Tint Slider
So you're editing in Adobe Lightroom and you've got your white balance ALMOST perfect when you notice some odd green hues where they shouldn't be. This is where a small adjustment to the Tint slider can come into play!
The Tint slider is less important than the Temp slider and should be used sparingly when editing. However, color tint does play a role in your food photography! There's a reason it is called white BALANCE! You need the correct combination of color temperature and tint under your natural or artificial lighting conditions in order to achieve white-whites in your photos.
If you're seeing some purple tones in your whites, moving the Tint slider just slightly toward the green end can sometimes help bring your whites and highlights to a more neutral white. Same goes if you're seeing some green hues in your photo: move the Tint slider just slightly toward the pinky/purple end of the slider. Keep the use of this slider VERY minimal, as you can see in the photo spectrum below, the green and purple/pink hues can become overpowering very quickly. Again, these photos haven't been edited for exposure, that's why they all look dark.
You may very well never even need to use this slider since the eyedropper tool should get you as close to perfect as a computer-generated set of eyes can! However, if you're skewing in one of these green or pink directions, the Tint slider can be that little bit of icing on the cake (or in this case, on the brownie) that you need to NAIL your white balance!

Bonus: HSL/Color Mix Panels in Adobe Lightroom
Lightroom gives you the ability to change the Hue, Saturation, and Luminance of the individual colors in your images. In Lightroom Classic, you'll find these sliders in the HSL panel (HSL stands for Hue, Saturation, Luminance, by the way). In Lightroom CC and Lightroom Mobile, you'll find them under "Color Mixer" in the "Color" tab. These individual color sliders can be helpful for removing blue or orange tones from a scene in which light may have "leaked" into your scene from the light source.
Hue - The Hue slider will affect the actual color (ie. Red tones can be altered to be more pink or orange, while blue tones can be altered to become very light aqua or purple.
Saturation - The Saturation slider increases or decreases the amount (or intensity) of a particular color in your image. This is helpful in the event you have an excess of blue or orange from ambient light.
Luminance - The Luminance slider can be a game changer for your color editing! This slider affects the amount of light in each color. This can darken or lighten the individual colors in an image.
In the examples below, you can see how altering one color can completely change the energy of the entire scene!

Sometimes your lighting situations are out of your control! This burger was shot in a restaurant with big garage door windows so even though this scene was shot under "partially" diffused light, some harsh blue leaked into the scene. See the cool tones in the background and on the reflective silver plate? You'd get a similar blue tone if you were to shoot on a sunny day with no diffusion (no reflector, white sheet, etc). But have no fear! HSL is here!!

Contrast the cool blue hues in the other photo with this neutral color temperature. We achieved this by decreasing the saturation of the blues using the blue Saturation slider. Note that the blues are gone from the background and plate, and that the BBQ sauce has a slight difference in color, too, due to this removal of blue. Decreasing the blues also made the yellow/orange tones of the bun less striking, in a good way!
As you can imagine, Lightroom has SO much more to offer than just white balance. To learn how to change the exposure and other settings under the Light panel, and to learn how to create amazing color transformations like the one below.
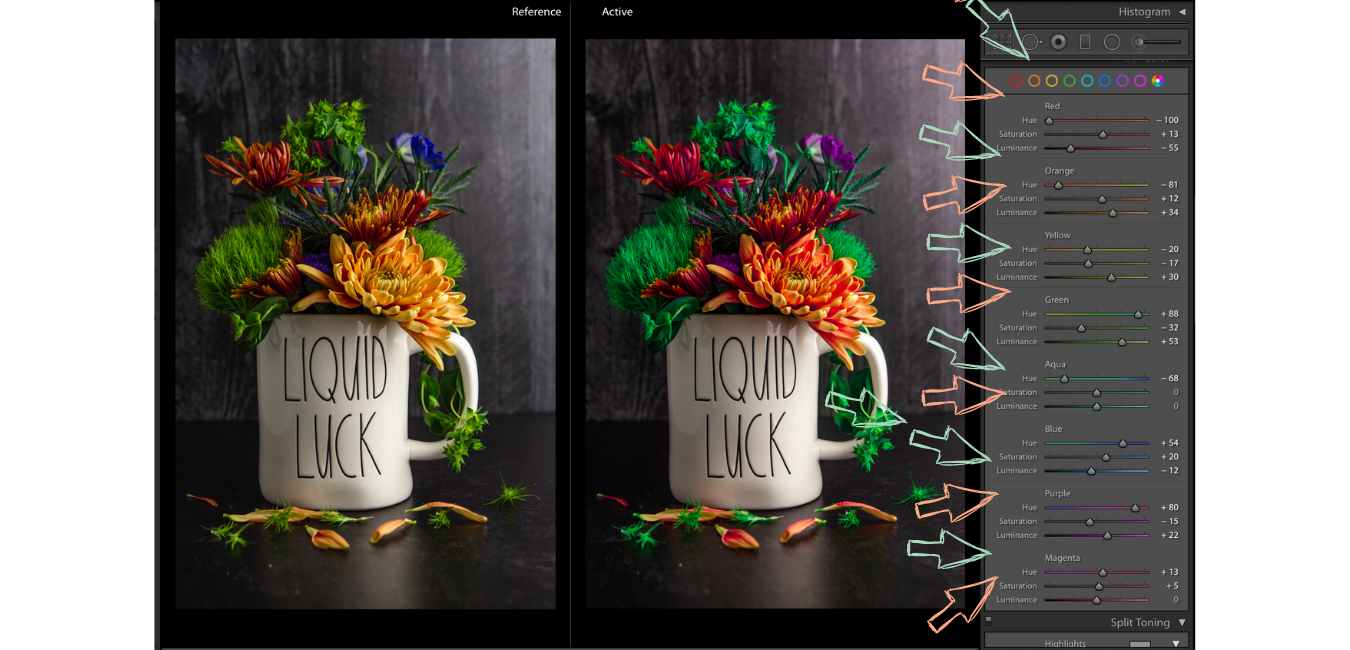
If you've gotten to the end of this how-to, congrats! White Balance can be one of the trickiest photography concepts to understand, conceptualize, and execute. I hope this breakdown has helped you find more understanding when it comes to white balance and how to achieve the correct colors in your images.
Now where can I transport you? For some killer food styling techniques (like creating dripless ice cream) click here. For flat lay and product styling tricks, give this one a read. And to learn about two of the easiest styling compositions, click on this one!




